Der Linuxgemeinde sei Dank, gibt es auf dem Fotobearbeitungs-Markt auch ein kostenloses Fotobearbeitungsprogramm. Mit dem Namen GIMP wird eine freie Software angeboten, die sich jeder für Linux und Windows herunterladen kann. Als relativ neue Software hat es GIMP nicht leicht, sich unter den Grafikdesigner zu behaupten, diese arbeiten im professionellen Bereich lieber mit dem teuren Adobe Photoshop. Für Anfänger der Bild- und Fotobearbeitung ist GIMP wohl eine Freude, da es für ein kostenloses Fotobearbeitungsprogramm sehr viele Funktionen und Möglichkeiten bietet. Für den professionellen Einsatz kommt GIMP aufgrund der ständigen Weiterentwicklung immer mehr in Betracht. Im Folgenden wollen wir sehen, wie man die ersten Schritte mit GIMP macht.
Download und Installation vom Fotobearbeitungsprogramm
Für sein jeweiliges Betriebssystem, das bei den Meisten von Windows sein wird, kann man die kostenlose Fotobearbeitungssoftware auf der GIMP Download Seite herunterladen. Nach dem Download einfach die Installtionsdatei ausführen und installieren. Danach sollte man GIMP vom Desktop aus oder über Start > Programme ausführen können.
Startansicht von GIMP
Das Arbeiten mit GIMP ist ein wenig gewöhnungsbedürftig, da sich das Fotobearbeitungsprogramm in 3 Fenster teilt. Links ist der Werkzeugkasten, in der Mitte das Bearbeitungsfenster, über das sich auch Bilder öffnen lassen, rechts sind die Ebenen und sonstige Feinheiten. Wie man hier Menü auf dem Screenshot sieht, wurde GIMP in englischer Sprache installiert, es stehen aber noch viele andere Sprachen zur Auswahl, wie auch Deutsch. Über „File > Open“ oder auf Deutsch „Datei > Öffnen“ können wir eine Bilddatei laden. Im Dateiexplorer können wir auch mit einem Rechtsklick auf ein Bild die Datei mit „Bearbeiten mit GIMP“ oder „Edit with GIMP“ öffnen.
Foto zuschneiden
Der Schnitt spielt bei einem Foto eine große Rolle, deshalb bietet es sich an zuerst das Motiv auf eine passende Bildaufteilung zuzuschneiden, das geht mit dem Zuschneiden Werkzeug, das Teppichmesser in der Werkzeugleiste (Umschalt+C). Man wählt nun den Zielbereich auf dem Bild aus und macht einen Doppelklick in die Mitte, dann wird das Bild auf die Auswahl zugeschnitten. Nach dem Schneiden empfiehlt es sich STRG+UMSCHALT+E zu drücken, damit das Bild wieder auf die Fenstergröße angepasst wird.
Unreinheiten wegstempeln
Ein weiteres wichtiges Werkzeug ist der Stempel, damit kann man in dem Fotobearbeitungsprogramm Unreinheiten wegstempeln, z.B. Pickeln in einem Gesicht, oder den braunen Stein auf dem Beispielbild links unten im Sand. Das Stempelwerkzeug trägt den Namen Klonen und das Stempelsymbol in der Werkzeugleiste. Man kann damit also Bereiche in andere Bildregionen klonen/kopieren. Hier würde man also den Bereich mit dem reinen Sand in den Bereich mit dem braunen Etwas klonen. Mit C wählen wir das Werkzeug in GIMP aus. Wir wählen dann zuerst den reinen Startbereich mit gedrückter STRG-Taste auf dem Bild aus, beispielsweise etwas rechts von dem braunen Fleck. Dann erscheint an dieser Stelle ein Fadenkreuz und wir können mit gedrückter linker Maustaste über den Fleck malen.
Farbbereich korrigieren
Als nächstes wollen wir die Farben verbessern, indem wir die Farbwerte unter Farben > Werte anpassen. In dem Diagramm sind die Helligkeitsbereiche markiert, in denen sich die Farben des Bildes befinden. Mit den 3 Markierungen können wir nun unseren gewünschten Farbbereich eingrenzen. Schieben wir den linken Pfeil nach rechts, wird es dunkler. Schieben wir den rechten weißen Pfeil nach links, wird es heller. Das Gleiche geschieht mit dem mittleren Pfeil, der den Mittelwert des Bereiches darstellt. Es ist gut, wenn man Bereiche, in denen keine Farben existieren, ausgrenzt. In dem Beispiel ist das nur am linken Ende der Fall. Nachdem man das gewünschte Resultat erzielt hat, kann man die Farben mit OK bestätigen.
Kräftigere Farben
Um das blasse Gesicht eines Fotos zu verschönern, kann man die kräftigeren und volleren Farben einstellen. Dies geht mit dem Erhöhen des Kontrastes unter Farben > Helligkeit/Kontrast. Werden die Farben dadurch zu stark, ist das erst mal nicht schlimm. Unter Farben > Farbton/Sättigung kann man dann die Sättigung zurückdrehen, sodass es wieder natürlich aussieht, jedoch bleiben dann die kräftigeren Konturen erhalten.
Das waren erst mal die wichtigsten Funktionen, die man bei der Fotobearbeitung mit GIMP benötigt. Im Menüpunkt Filter gibt es noch viele weitere Effekte, mit denen man rumspielen kann.
GIMP für digitale Fotografie, Webdesign und kreative Bildbearbeitung
GIMP Handbuch
Dieses Buch liefert wohl alles wissenswerte über die private und professionelle Bildbearbeitung mit GIMP. Im ersten Teil des Buches wird die Arbeitsumgebung mit Ihren Funktionen erklärt. Im zweiten Teil befindet sich der Praxisworkshop, der Schritt für Schritt intressante Effekte erklärt.
GIMP Videos
Für das obige Buch gibt es auch eine DVD-Ausgabe mit Lehrvideos. Für Leute die lieber mit einer visuellen Anleitung lernen, dies dies sehr zu empfehlen. Auf der Amazon-Seite kann man sich die ersten Teile des GIMP Video Tutorials kostenlos ansehen. Die Anleitungen sind gut erklärt und thematisch sinnvoll zusammengestellt, so dass das Lernen zum Spaß wird.
GIMP Video Tutorials bestellen
Weitere Links
Hier eine Liste mit kostenlosen Seiten im Inernet, über die man mehr über GIMP lernen kann:
- GIMP Download
- Deutsche GIMP Dokumentation
- GIMP Video Tutorials auf YouTube
- Kostenlose GIMP Tutorials bei Dr. Web


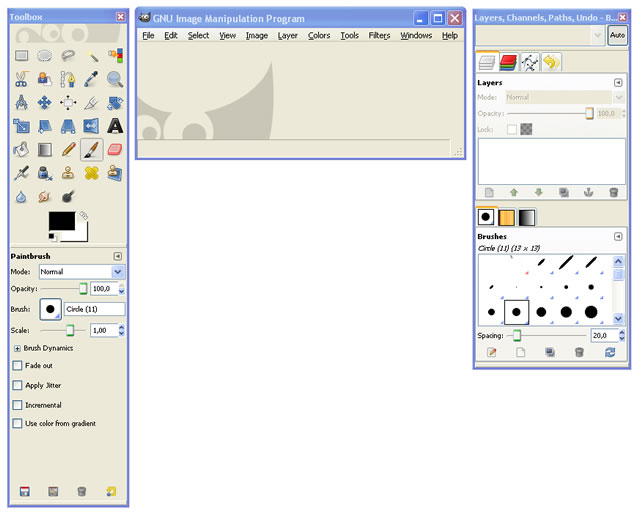
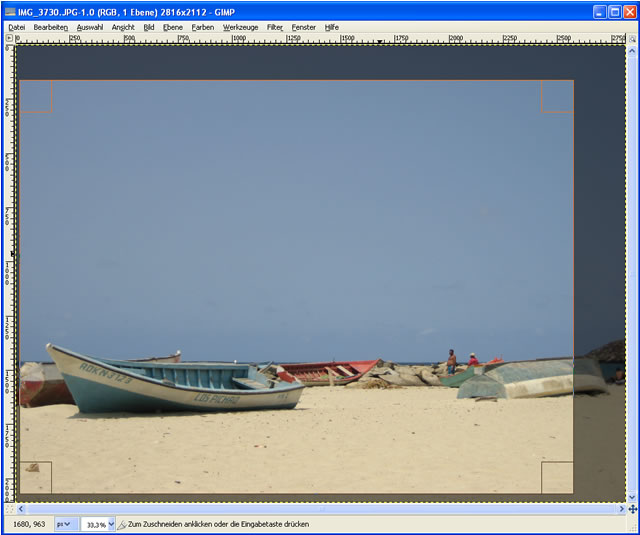
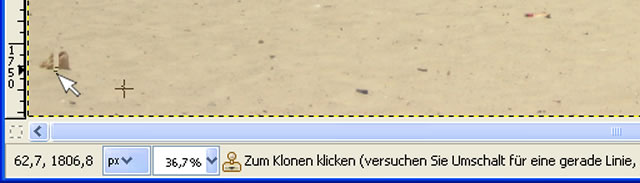
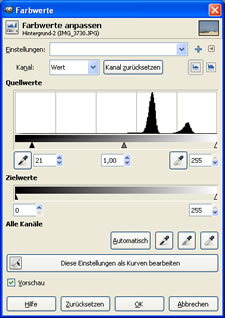

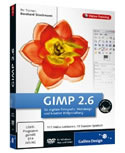
In der Gimp-Werkstatt und dem dazugehörigen Forum findest Du derzeit etwa 280 Tutorien zu Gimp, außerdem eine Vielzahl an Themen zu Gimp, kannst an einem kostenlosen kurzen Gimpkurs teilnehmen, der aus 10 Lektionen zu wichtigen Gimp-Inhalten besteht.
Du kannst Deine Gimp-Werke und Fotos einer tollen User-Gemeinde vorstellen und Dich über alle Probleme zu Gimp mit vielen anderen Forenmitgliedern austauschen.
Du findest u. a. eine Hilfe-Ecke, in der Du all Deine Fragen zu Gimp loswerden kannst und musst nie lange auf Antwort warten.
http://www.gimp-werkstatt.de/forum/